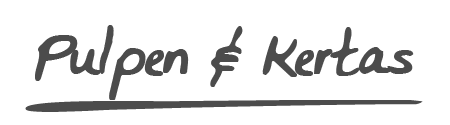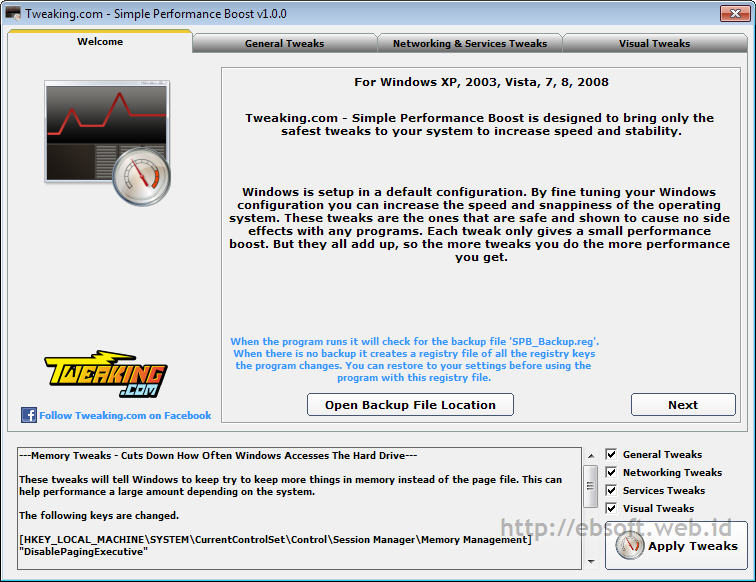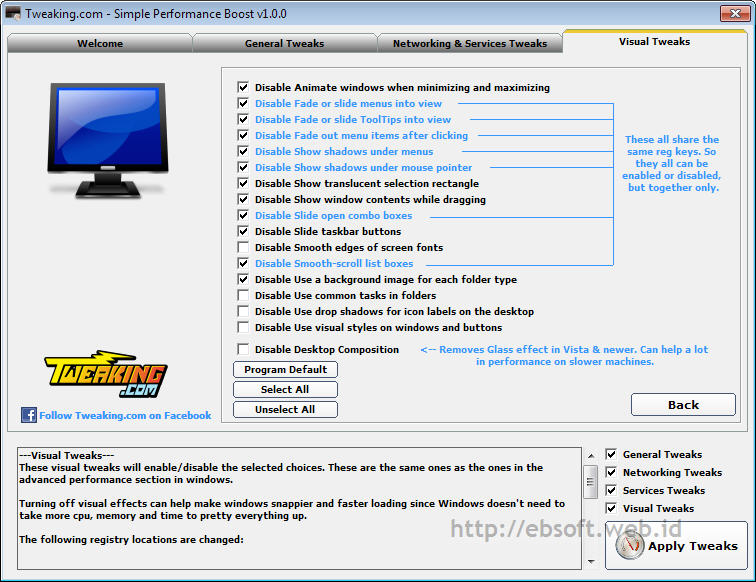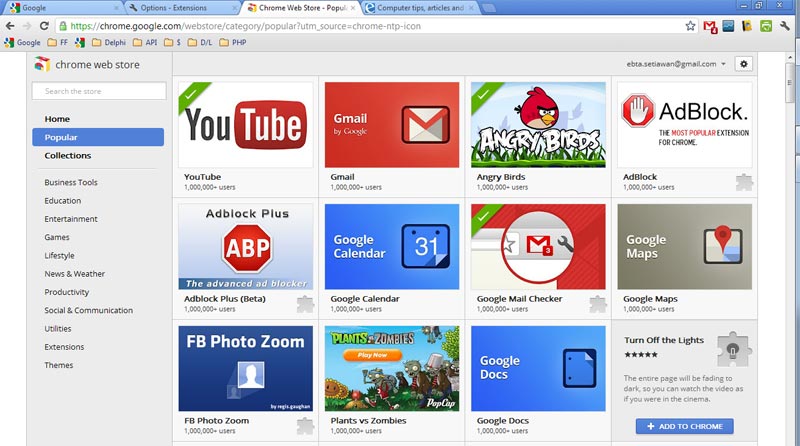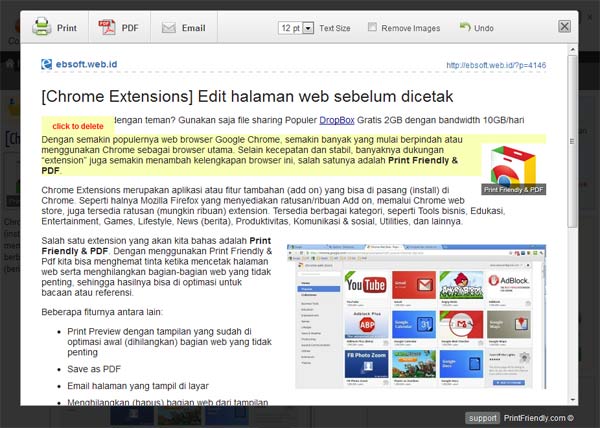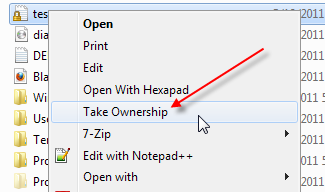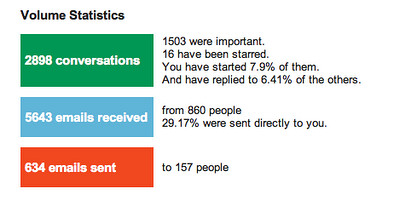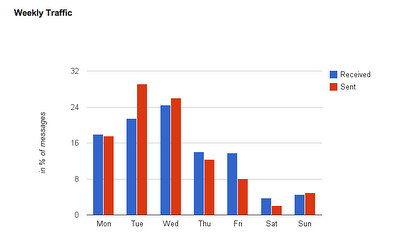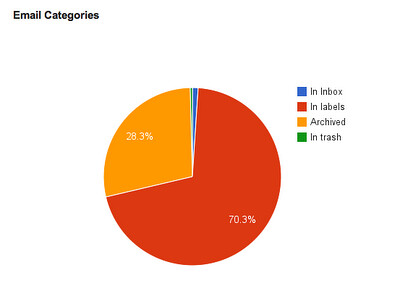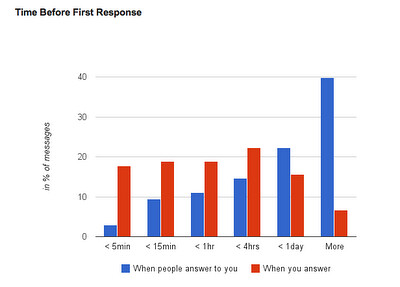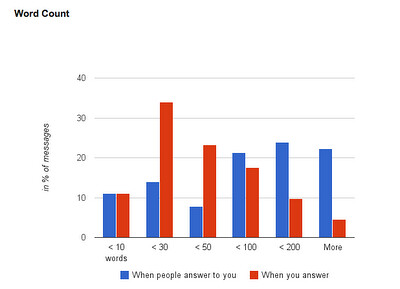Mengatasi gambar yang tidak muncul dalam mode thumbnail sebenarnya tidak terlalu sulit. Namun memang terkadang kita dibuat bingung, padahal file gambar sama sekali tidak rusak. Kejadian ini banyak ditemui di sistem operasi windows 7. Seperti beberapa waktu yang lalu laptop saya pribadi mengalami kejadian seperti ini dan lumayan bingung untuk mengembalikan Image thumb nails seperti semula.
Adapun penyebab kenapa tiba-tiba gambar tidak dapat dimunculkan dalam mode thumbnails adalah perubahan pengaturannya. Untuk detailnya mungkin saja karena virus atau sejenisnya yang dapat mengubah pengaturan tampilan di windows 7. Hal kecil terkadang memang kita lupakan, namun itu akan sangat berbahaya jika kita tidak tahu bagaimana cara mengatasinya.
Dikarenakan hal tersebut, kita dapat saja mengira bahwa file gambar tersebut rusak dan kemudian menghapusnya. Cukup riskan padahal untuk masalah yang tidak terlalu serius. Atau dapat saja kita beranggapan komputer kita dihinggapi virus dan kemudian perlu diinstal ulang. Sedikit berlebihan memang, tapi mungkin saja ada yang seperti itu.
Langkah-Langkah Mengatasi Gambar Thumbnails Tidak Muncul Di Windows 7
Adapun langkah sederhana untuk bagaimana mengatasi gambar thumbnail tidak muncul di windows 7 adalah sebagai berikut :
- Buka Windows Explorer. Kemudian klik menu Organize yang biasanya ada di sebelah kiri atas.
- Pilih menu Folder and search options.
- Pada jendela yang muncul, klik tab menu View.
- Hilangkan centang yang ada di Always show icons, never thumbnails.
- Berikan centang pada Display file icon on thumbnails.
- Klik Apply atau OK.
Silakan cek screen shots berikut:

Kemudian klik view:

Demikian sedikit tips, selamat mencoba & semoga bermanfaat,